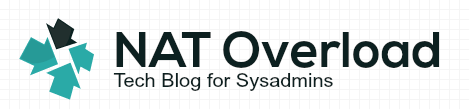Problem:
Have you ever had the need to VPN home from your iOS compatible device such as an iPhone or iPad? By using SSH tunneling, there’s no need to setup a complex IPSEC VPN or PPTP server at home. Just setup a simple linux server with a default SSH daemon.
Solution:
To connect to my home network on my iPad or iPhone, I found a neat little app available on iTunes called iSSH – By Zinger-soft. This app allows you to create an SSH tunnel to your ssh server.
Below are some instructions on how to do that with iSSH:
- First enter the host and your log in credentials for the SSH server. Then scroll to the bottom below the terminal settings where it says Tunnels and enter.

- Then enter the local port you would like to forward to. In this case I used 3389 as I’m trying to reach my Windows Desktop at home using remote desktop services. You may substitute any port you like here but I like to stick to the destination port I’m trying to reach.
- Next, enter the destination internal IP of the system you would like to reach and the destination port. Again I’ve used 3389 as that’s the default port for RDP. If you’re trying to reach another service like VNC, FTP, or HTTP use those ports instead.

- Once that’s done, save the configuration and connect to your server. You may choose to enter your username and password after you connect or save it in the configuration profile, depending on how security conscious you are.
- Now that your tunnel is established launch your favorite remote access tool and connect to localhost:port that you specified in your tunnel configuration. In my case since I’m trying to connect to a windows desktop, I will be connecting to localhost:3389.You can add as many tunnels as you want but this tool has a restriction on mapping localhost:80, which I think is probably to do with certain local apps running on that port. I have a private web server so I just mapped port localhost:8080 -> 80 to reach the server.